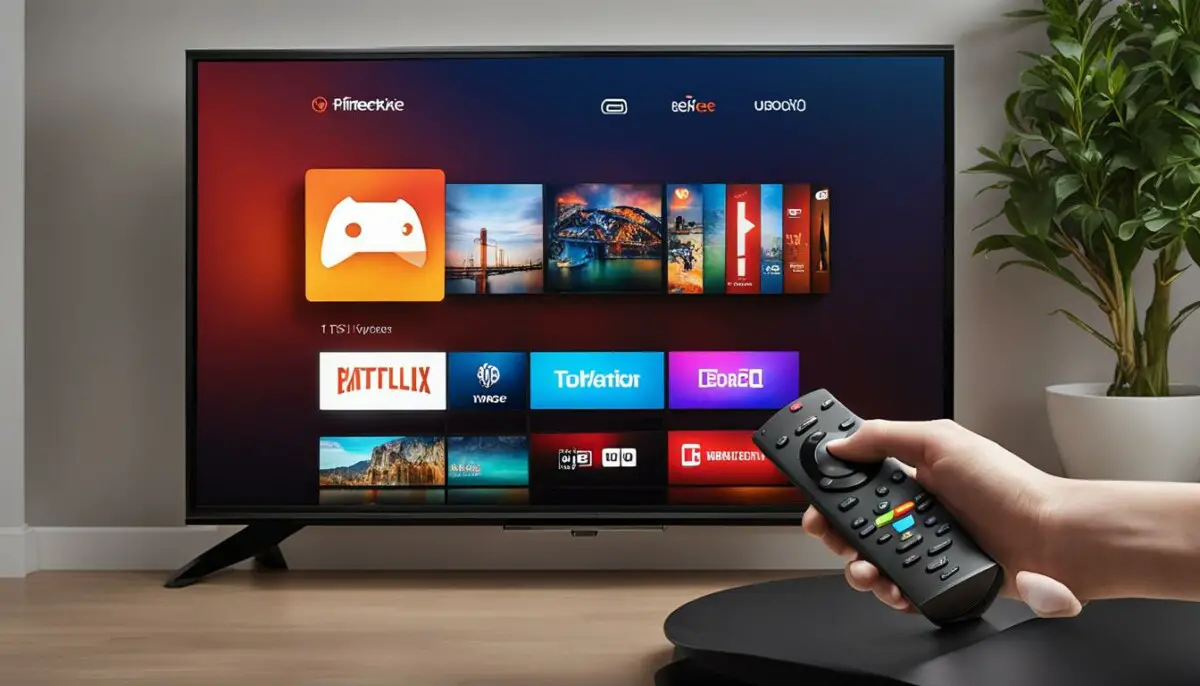Last Updated on 5 months by Francis
Firestick remotes have become an essential tool for navigating and controlling your Fire TV device. But have you ever wondered if they are infrared (IR) enabled? In this article, we will explore the hidden features and capabilities of Firestick remotes, including their ability to control your TV and other devices without needing to point directly at them.
Firestick remotes are more than just a simple control device. They offer a wide range of functionalities that can greatly enhance your entertainment experience. From rebooting your Fire TV to accessing the Alexa shortcut panel, these remotes are packed with features that you may not be aware of.
One of the most impressive features of Firestick remotes is their transparency to IR light. This means that they can control your TV, soundbar, and AV receiver without the need to point the remote directly at them. It provides you with the convenience of controlling multiple devices from a single remote, making your entertainment setup more streamlined and user-friendly.
Additionally, some Firestick remotes allow you to remap app buttons that are not being used. This customization option allows you to personalize your remote and access your favorite apps with a single click.
Contents
Key Takeaways:
- Firestick remotes are transparent to IR light, allowing them to control your TV and other devices without direct line-of-sight.
- These remotes offer various hidden features, such as the ability to reboot your Fire TV and access the Alexa shortcut panel.
- Some Firestick remotes can remap app buttons for personalized convenience.
- Firestick remotes provide a user-friendly and streamlined entertainment experience.
- They are an essential tool for navigating and controlling your Fire TV device.
How to Reboot Your Fire TV Using the Firestick Remote

If your Firestick remote is not working properly or you simply want a quick and convenient way to reboot your Fire TV, you can use the Firestick remote itself to do so. By following a simple procedure, you can reboot your Fire TV without the need to physically unplug the device or navigate through the settings menus.
To reboot your Fire TV using the Firestick remote, press and hold the PLAY and SELECT buttons simultaneously for about 5 to 10 seconds. This will initiate the reboot process, and you will see a loading screen on your TV. Once the reboot is complete, your Fire TV will be ready to use again.
This method is particularly useful if your Firestick remote is not working properly and you are unable to navigate through the menus using the remote. It provides a quick and efficient way to restart your Fire TV and resolve any potential issues with the device.
“By pressing and holding the PLAY and SELECT buttons on your Firestick remote, you can quickly reboot your Fire TV without the need to unplug the device or navigate through settings menus.”
However, if your Firestick remote continues to have issues or is completely unresponsive, you may need to consider replacing it. There are various options available for purchasing a replacement Firestick remote, including official replacements from Amazon or third-party alternatives. Before replacing the remote, it’s a good idea to troubleshoot the issue using the appropriate methods to ensure that the remote itself is the problem.
| Common Firestick Remote Issues | Possible Solutions |
|---|---|
| Remote is unresponsive or not working | Replace the batteries, ensure the remote is paired with the Fire TV, try restarting the device |
| Remote buttons are not functioning properly | Reset the remote, clean the buttons, check for physical damage |
| Remote is lost or damaged | Purchase a replacement Firestick remote |
Remember to check the troubleshooting methods provided by Amazon and consult their customer support if necessary before considering a replacement.
Overall, rebooting your Fire TV using the Firestick remote is a simple and efficient way to resolve potential issues with your device. Whether your remote is not working properly or you want a quick reboot option, this method allows you to easily restart your Fire TV without any hassle. However, if your remote continues to have issues, it may be time to consider replacing it to ensure optimal performance.
Accessing the Alexa Shortcut Panel with the Firestick Remote
The Firestick remote offers more than just basic control over your Fire TV. With its built-in microphone and Alexa integration, you can access a shortcut panel that provides quick access to various features and functions.
By simply pressing and holding the microphone/Alexa button on the Firestick remote, you can perform a voice search or make a request to Alexa. However, if you press the button without holding it, you’ll be presented with an Alexa shortcut panel directly on your screen. This panel offers a convenient way to access smart home controls, check the weather forecast, navigate the “My Stuff” tab, catch up on the latest news, and more.
Furthermore, the Alexa shortcut panel on the Firestick remote may also include additional features such as cooking videos and the FIFA World Cup bracket. It serves as a centralized hub for quick and easy access to various entertainment and information options.
| Features of the Alexa Shortcut Panel |
|---|
| Smart home controls |
| Weather forecast |
| “My Stuff” tab |
| News updates |
| Cooking videos |
| FIFA World Cup bracket |
If you’re experiencing difficulties with your Firestick remote not connecting, there are a few troubleshooting methods you can try. Alternatively, you can use the Firestick remote app on your smartphone as an alternative control method. The app allows you to navigate your Fire TV, enter text, and control various functions just like the physical Firestick remote.
The accessibility and versatility of the Firestick remote make it a valuable tool for navigating your Fire TV and accessing a wide range of features with ease.
“The Alexa shortcut panel on the Firestick remote is a game-changer. It provides quick access to all my favorite features and saves me time navigating through menus. I love being able to check the weather, control my smart home devices, and catch up on news without any hassle.”
Skipping Ads on Prime Video with the Firestick Remote

One of the handy features of the Firestick remote is the ability to skip ads on Prime Video. Nobody wants to waste time sitting through commercials when they just want to get to their favorite movie or TV show. With the Firestick remote, you can easily skip those pre-roll ads and jump right into your desired content.
To skip ads on Prime Video, simply press the fast-forward button once. This will allow you to bypass the ads and start enjoying your selected program without any interruptions. It’s a quick and convenient way to save time and get straight to the entertainment you love.
So, next time you’re watching Prime Video and a pre-roll ad pops up, just press that fast-forward button and enjoy uninterrupted viewing. It’s just one of the many features that make the Firestick remote a valuable companion for your streaming experience.
Table: Comparing Firestick Remote Features
| Feature | Firestick Remote | Other Remotes |
|---|---|---|
| Infrared Functionality | Yes | Depends on the model |
| Ability to Skip Ads on Prime Video | Yes | Depends on the streaming device |
| Compatibility with TVs, Soundbars, and A/V Receivers | Yes | Depends on the brand and model |
| Customizable App Buttons | Some models | Depends on the remote |
As shown in the table above, the Firestick remote offers a range of features that set it apart from other remotes. From its infrared functionality to its ability to skip ads on Prime Video, it’s designed to enhance your streaming experience. Additionally, its compatibility with various devices like TVs, soundbars, and A/V receivers makes it a versatile tool for controlling your entertainment setup. And if you have a Firestick remote with customizable app buttons, you can further personalize your streaming experience.
Remember, if you encounter any issues with your Firestick remote, such as it not pairing with your device, you can refer to the troubleshooting methods provided by Amazon or explore alternative control methods like the Firestick remote app. With these options, you can make the most out of your Fire TV and enjoy seamless streaming at your convenience.
The Versatility of Firestick Remotes and Battery Life

Firestick remotes are not only capable of controlling your Fire TV but also offer a range of hidden features and functionalities. These remotes have become an essential part of the Fire TV experience, allowing users to navigate through apps, access settings, and even control other devices such as TVs, soundbars, and A/V receivers. However, it is important to ensure that your Firestick remote is always powered up and ready to use. This section will explore the quick access menu, TV HDMI input control, and provide valuable tips on optimizing the battery life of your Firestick remote.
Quick Access Menu
One of the convenient features of Firestick remotes is the quick access menu. By holding down the HOME button for a few seconds, you can bring up a menu that provides easy access to various options. This menu allows you to quickly switch profiles, navigate through apps using the app grid, access Fire TV settings, enable sleep mode, and even perform Miracast mirroring. Additionally, the menu displays the date and time without interrupting the app in use, providing a seamless entertainment experience.
TV HDMI Input Control
In addition to controlling your Fire TV, the Firestick remote can also be used to switch the HDMI input on your TV. By using your voice command and specifying the desired HDMI input, you can effortlessly switch between different devices connected to your TV. This eliminates the need for multiple remotes and streamlines your entertainment setup.
| Battery Life Tips | Impact |
|---|---|
| Reduce backlight brightness | Extend battery life |
| Disable voice control when not in use | Extend battery life |
| Use the Fire TV smartphone app as an alternative | Prolong battery life by reducing remote usage |
| Keep the remote in a cool and dry place | Ensure optimal performance and battery life |
To ensure that your Firestick remote is always ready for use, it is essential to optimize its battery life. By implementing simple tips such as reducing the backlight brightness, disabling voice control when not in use, and utilizing the Fire TV smartphone app as an alternative, you can prolong the battery life and minimize the need for frequent battery replacements. Additionally, storing the remote in a cool and dry place will help maintain its performance and longevity.
With the versatility of Firestick remotes and the ability to control various functions and devices, it has become an indispensable companion for Fire TV users. By optimizing the battery life and making use of the quick access menu and TV HDMI input control, you can enjoy a seamless and efficient entertainment experience with your Firestick remote.
The Infrared Functionality of Firestick Remotes

Firestick remotes are designed with infrared (IR) capabilities that allow them to control certain functions on various devices such as TVs, soundbars, and A/V receivers. The infrared functionality of Firestick remotes enables them to communicate with compatible devices using infrared signals. This means that you can control the power, volume, and input source on your TV, as well as perform basic functions on your soundbar, all with the convenience of your Firestick remote.
However, it is important to note that the level of control may vary depending on the brand and model of the device. Some Firestick remotes may have limited compatibility with certain brands or models of TVs, while others may offer more extensive control options. It is recommended to refer to the user manual or documentation provided with your Firestick remote to determine its specific compatibility and functionality.
If you are experiencing any issues with your Firestick remote not working properly, such as unresponsive buttons or intermittent connectivity, you can try troubleshooting methods to resolve the problem. This may include re-pairing the remote with your Fire TV device, checking for any obstructions or interference, replacing the batteries, or resetting the remote. By addressing these common issues, you can ensure that your Firestick remote is functioning optimally and taking advantage of its infrared capabilities.
Table: Firestick Remote Compatibility with Devices
| Device | Infrared Control | Supported Functions |
|---|---|---|
| TV | Yes | Power, volume, input source |
| Soundbar | Yes | Basic functions |
| A/V Receiver | Yes | Basic functions |
Table: Firestick Remote Compatibility with Devices
Remapping App Buttons on Firestick Remotes

Firestick remotes offer a range of hidden features and customization options to enhance your entertainment experience. One of these features is the ability to remap app buttons that are not being used. This allows you to personalize your remote and open apps that you frequently use with just a single button press.
When remapping app buttons on your Firestick remote, it’s important to note that the original function of the button cannot be uninstalled. For example, you cannot remap the Prime Video button. However, you can assign a different app to the button that suits your preferences.
To remap app buttons on your Firestick remote, follow these simple steps:
- Go to the Settings menu on your Fire TV device.
- Select “Controllers & Bluetooth Devices” and then choose “Amazon Fire TV Remotes”.
- Click on “Manage Equipment” and select the remote you want to remap.
- Choose the app button you want to remap and select “Change Button Function”.
- Select the app you want to assign to the button from the list of available options.
- Once you’ve made your selection, the app button on your Firestick remote will now open the newly assigned app.
By remapping app buttons on your Firestick remote, you can streamline your viewing experience and have quick access to your favorite apps. Whether it’s launching Netflix, Disney+, or any other app of your choice, customization is key when it comes to enjoying your Fire TV to its fullest potential.
Remapping App Buttons on Firestick Remotes: Step-by-Step Guide
| Step | Action |
|---|---|
| 1 | Go to the Settings menu on your Fire TV device. |
| 2 | Select “Controllers & Bluetooth Devices” and then choose “Amazon Fire TV Remotes”. |
| 3 | Click on “Manage Equipment” and select the remote you want to remap. |
| 4 | Choose the app button you want to remap and select “Change Button Function”. |
| 5 | Select the app you want to assign to the button from the list of available options. |
| 6 | Once you’ve made your selection, the app button on your Firestick remote will now open the newly assigned app. |
Customization is key when it comes to enjoying your Fire TV to its fullest potential.
Alternative Methods for Controlling Fire TV

In addition to the Firestick remote, there are several alternative methods for controlling your Fire TV. These methods can be especially useful in cases where the physical remote is not available or not connecting. Here are some alternative control options:
1. Fire TV Smartphone App
The Fire TV smartphone app allows you to use your phone or tablet as a remote control for your Fire TV. With this app, you can enjoy easy navigation, text input, and voice command capabilities. Simply download the app from the App Store or Google Play, connect it to your Fire TV, and start controlling your device with your mobile device.
2. Amazon Echo Integration
Integrating your Fire TV with an Amazon Echo device enables hands-free control using Alexa voice commands. By linking your Fire TV and Echo, you can use voice commands to navigate through menus, launch apps, play content, and control playback. This integration provides a convenient and seamless way to interact with your Fire TV without the need for a physical remote.
3. Third-Party Universal Remotes
If you prefer to consolidate device control into one remote, you can set up a third-party universal remote to control your Fire TV. These remotes often offer advanced features and customization options, allowing you to tailor your remote experience to your preferences. Check the compatibility of the universal remote with Fire TV before making a purchase.
4. HDMI-CEC Control
If your TV supports HDMI-CEC (Consumer Electronics Control), you can use your TV’s remote to control basic Fire TV functions. HDMI-CEC allows devices connected via HDMI to communicate with each other, enabling you to navigate menus, play/pause content, and adjust volume using your TV remote. Make sure to enable HDMI-CEC in both your TV and Fire TV settings.
By utilizing these alternative control methods, you can easily navigate and control your Fire TV even if the physical remote is not available or not connecting.
Fire TV Stick 4K and New Alexa Voice Remote
Amazon has recently launched the Fire TV Stick 4K, a powerful upgrade to the Fire TV Stick lineup. This new device supports 4K Ultra HD in HDR formats and offers optimized streaming performance. With its upgraded antenna technology and more powerful processor, the Fire TV Stick 4K delivers a superior entertainment experience.
To complement the Fire TV Stick 4K, Amazon has also introduced the new Alexa Voice Remote. This remote utilizes infrared technology, Bluetooth connectivity, and a cloud-based backend to control not only your Fire TV, but also other compatible devices in your entertainment setup, such as TVs, receivers, and HDMI switchers. With the new Alexa Voice Remote, you can easily navigate through your favorite shows, movies, and apps, and enjoy hands-free control with the power of your voice.
Together, the Fire TV Stick 4K and the new Alexa Voice Remote provide enhanced capabilities for controlling your Fire TV and creating an immersive entertainment environment. Whether you’re a fan of 4K content or you simply want a more seamless and convenient control experience, the Fire TV Stick 4K and the new Alexa Voice Remote are great additions to your home entertainment setup.
How to Pair a Different Fire Stick Remote
If you have multiple Fire TV devices in your home, you can easily pair and use a single remote with any of them. To pair a different Fire Stick remote, follow these simple steps:
- Go to the Settings on your Fire TV device.
- Select Controllers & Bluetooth Devices.
- Choose Amazon Fire TV Remotes.
- Click on Add New Remote.
- Hold the ‘Home’ button on the new remote for about 10 seconds until a confirmation message appears on the screen.
By following these steps, you’ll be able to successfully pair a different Fire Stick remote with your Fire TV device.
| Problem | Solution |
|---|---|
| Firestick remote not pairing | 1. Go to Settings. 2. Select Controllers & Bluetooth Devices. 3. Choose Amazon Fire TV Remotes. 4. Click on Add New Remote. 5. Hold the ‘Home’ button on the new remote for about 10 seconds until a confirmation message appears on the screen. |
| Firestick remote not working | 1. Replace the batteries. 2. Make sure the remote is within range of the Fire TV device. 3. Restart the Fire TV device. 4. Reset the remote by holding the ‘Home’ button for about 20 seconds. |
| Firestick remote not connecting | 1. Make sure the Fire TV device and remote are on the same network. 2. Restart the Fire TV device and remote. 3. Check for any interference from other devices. 4. Reset the remote by holding the ‘Home’ button for about 20 seconds. |
If you’re unable to pair your Firestick remote or facing any other issues, try using alternative control methods like the Firestick remote app or third-party universal remotes. These methods can provide a convenient solution in case of pairing difficulties. Remember to refer to troubleshooting methods and guides provided by Amazon for further assistance.
The Versatility of Firestick Remotes and Conclusion
Throughout this article, we have explored the hidden features and capabilities of Firestick remotes. These compact devices are not only designed to control your Fire TV, but they also offer a range of functionalities that enhance your entertainment experience.
One of the key advantages of Firestick remotes is their versatility. While they may not be universally compatible with all devices, they can control various functions on your TV, soundbar, and A/V receiver. Whether you want to adjust the volume, switch inputs, or power on your devices, the Firestick remote has got you covered.
If you prefer a different control method, there are alternatives available. The Fire TV smartphone app allows you to use your phone or tablet as a remote, while integrating your Fire TV with an Amazon Echo device enables hands-free control using Alexa. Third-party universal remotes and HDMI-CEC control are additional options to consolidate your device control.
It is worth noting that sometimes you may encounter issues with your Firestick remote, such as it not connecting. In such cases, troubleshooting methods can be employed or you can explore the Firestick remote app as an alternative. Regardless of the issues you may encounter, the capabilities and customization options of Firestick remotes continue to evolve and improve, as evident in the introduction of the Fire TV Stick 4K and new Alexa Voice Remote.
FAQ
Are Firestick Remotes Infrared?
Yes, Firestick remotes are designed with infrared (IR) capabilities that allow them to control certain functions on various devices such as TVs, soundbars, and A/V receivers.
How to Reboot Your Fire TV Using the Firestick Remote
To quickly reboot your Fire TV using the Firestick remote, simply press and hold the PLAY and SELECT buttons for about 5-10 seconds.
How to Access the Alexa Shortcut Panel with the Firestick Remote
Pressing and holding the microphone/Alexa button on the Firestick remote allows you to perform a voice search or make an Alexa request. Pressing the button without holding it brings up an Alexa shortcut panel on the screen.
How to Skip Ads on Prime Video with the Firestick Remote
If you encounter pre-roll ads on Prime Video, you can skip them by simply pressing the fast-forward button once.
How to Access the Quick Access Menu and Control TV HDMI Input with the Firestick Remote
All Fire TVs have a quick access shortcut menu that can be brought up by holding down the HOME button for a few seconds. This menu provides easy access to profile switcher, app grid, Fire TV settings, sleep mode, and Miracast mirroring. It also allows you to switch your TV’s HDMI input using your voice.
How Does the Infrared Functionality of Firestick Remotes Work?
Firestick remotes are transparent to IR light, allowing them to control your TV, soundbar, and AV receiver without needing to point directly at them.
How to Remap App Buttons on Firestick Remotes
If your Firestick remote has app shortcut buttons that are not being used, you may have the option to remap them to open apps that you do use.
What Are the Alternative Methods for Controlling Fire TV?
In addition to the Firestick remote, you can use the Fire TV smartphone app, integrate your Fire TV with an Amazon Echo device, use third-party universal remotes, or utilize HDMI-CEC control.
What Are the Features of the Fire TV Stick 4K and New Alexa Voice Remote?
The Fire TV Stick 4K supports 4K Ultra HD in HDR formats and features upgraded antenna technology and a more powerful processor. The new Alexa Voice Remote uses infrared tech, Bluetooth, and cloud-based backend to command TVs, receivers, HDMI switchers, and more.
How to Pair a Different Fire Stick Remote
To pair a different Fire Stick remote, go to the Settings on your Fire TV device, select Controllers & Bluetooth Devices, choose Amazon Fire TV Remotes, and then click on Add New Remote. Hold the ‘Home’ button on the new remote for about 10 seconds until a confirmation message appears on the screen.
What Are the Versatility of Firestick Remotes?
Firestick remotes can control various functions on TVs, soundbars, and A/V receivers. They are also compatible with alternative control methods such as the Fire TV smartphone app, third-party universal remotes, and HDMI-CEC control.