Last Updated on 3 months by Francis
Are you looking to switch your smart TV back to cable and enjoy your favorite traditional cable programming? We’ve got you covered with this easy guide! Whether you want to reconnect your smart TV to cable or switch from streaming services, we’ll help you get your cable connection up and running in no time.
Contents
Key Takeaways:
- To switch your smart TV back to cable, check for an HDMI port on your cable box.
- If your cable box doesn’t have an HDMI port, you can use an adapter to connect it to your TV’s composite RCA or component ports.
- Power down both the cable box and smart TV before making any connections.
- Connect the cable box to the cable jack in your wall using a coaxial cable.
- Connect the cable box to your smart TV using an HDMI cable.
- Turn on both devices and use your TV remote to switch to the cable input.
Now, let’s dive into the detailed steps to help you switch your smart TV back to cable and enjoy all the benefits of traditional cable programming.
Checking Cable Connections

Before reconnecting your smart TV to cable, it’s vital to ensure that your cable connections are in order. Follow these steps to make sure everything is set up correctly:
- Check for the necessary cables and adapters: To connect your cable box to your TV, you’ll need the appropriate cables. If your cable box has an HDMI port, use an HDMI cable to establish the connection with your smart TV. However, if your cable box doesn’t have an HDMI port, you may require an adapter to connect it to your TV’s RCA or component ports.
- Securely plug in all cables: Make sure all cables are firmly and securely plugged into their respective ports. Ensure there are no loose connections that may cause signal loss or poor transmission.
- Power down both devices: Before making any connections or adjustments, power down both your cable box and smart TV. This step is necessary to prevent any electrical surges and ensure a safe setup.
By double-checking your cable connections, you can troubleshoot any potential issues and ensure a smooth transition back to cable TV on your smart TV.
Quote:
“Ensuring secure and proper cable connections is crucial for a seamless viewing experience on your smart TV.”
Accessing the Input Source Menu

To switch to the cable input source on your smart TV and set up your cable connection, you need to access the Input Source menu. This menu allows you to select the appropriate input source for your cable connection, such as HDMI, Cable, or Coaxial.
Here’s a step-by-step guide on accessing the Input Source menu:
- Grab your TV remote control and look for the “Source” or “Input” button.
- Pressing this button will bring up the Input Source menu on your TV screen.
- Navigate through the list of input sources using the arrow or navigation keys on your remote control.
- Look for the option corresponding to your cable connection. For example, if you have connected your cable box to your smart TV using an HDMI cable, select the HDMI input source.
- Highlight the cable input source and press the “Enter” or “OK” button to select it.
Once you have selected the cable input source, your smart TV will be ready to display the cable programming.
Pro Tip: If you’re not sure which input source to select, consult your smart TV’s user manual or contact the manufacturer’s customer support for guidance.
By accessing the Input Source menu and selecting the appropriate cable input source, you can set up your smart TV to receive and display cable programming seamlessly.
Switching to the Cable Input Source
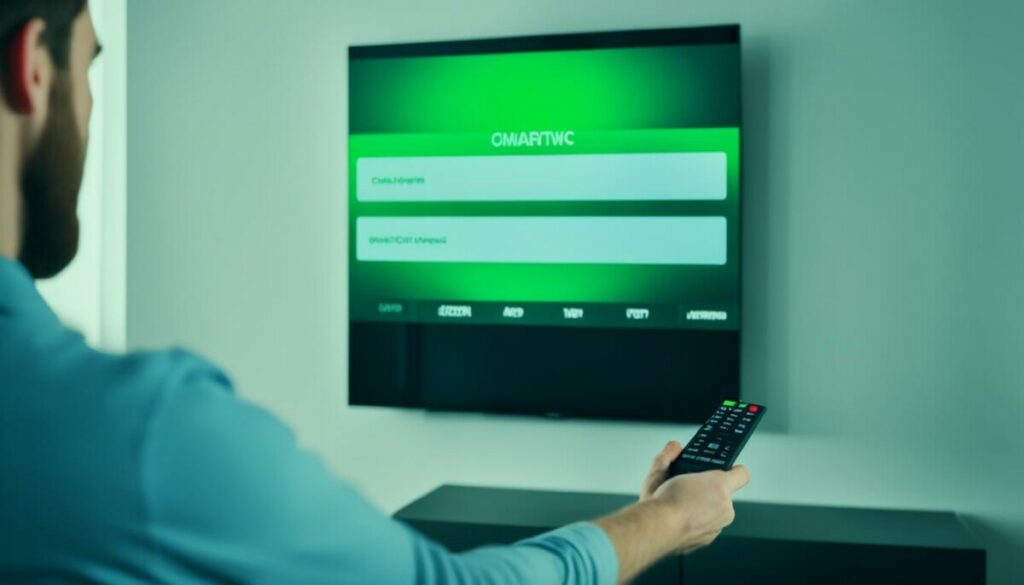
Once you have selected the cable input source from the Input Source menu, it’s time to switch to that input source on your smart TV. To do this, simply use the “Exit” or “Back” button on your TV remote control. Pressing this button will exit the menu and return you to regular TV viewing mode.
During the switch, your smart TV may display a loading screen or a brief black screen. This is completely normal and indicates that the TV is transitioning to the cable input source.
After the switch is complete, you will see the live cable TV programming on your smart TV screen. You can now enjoy your favorite cable channels and shows without any interruptions.
Remember to activate the cable box and program your remote control to work with your smart TV, as mentioned in the previous section, to fully optimize your cable TV experience.
Scanning for Channels
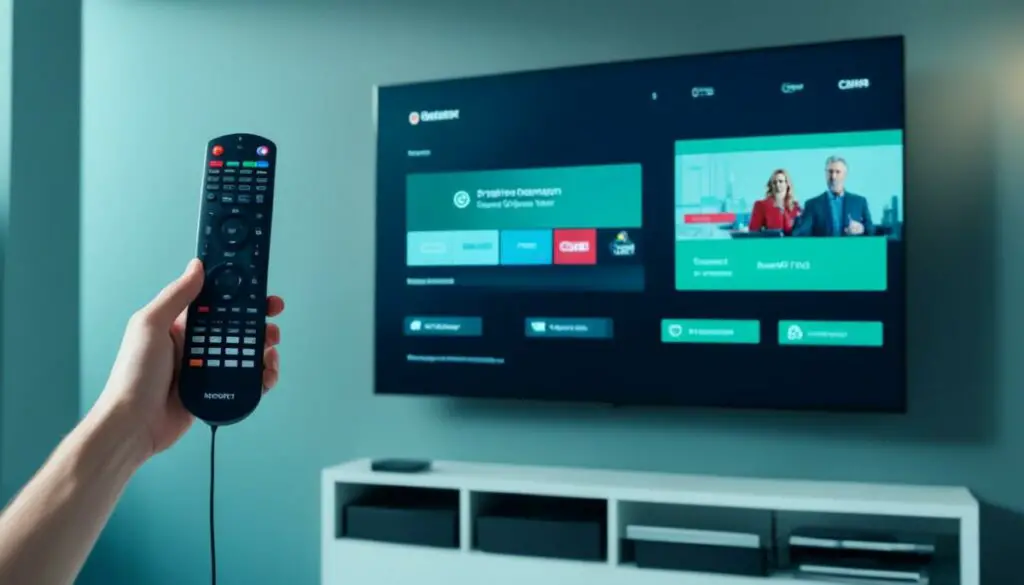
After switching to the cable input source, it’s important to perform a channel scan to ensure that your smart TV detects and displays all the available cable channels. Access the TV’s main menu using your remote control and navigate to the “Channels” or “Channel Setup” section. Look for the option to scan for channels and select it. Your smart TV will initiate the scan and detect the available cable channels provided by your cable provider. Once the scan is complete, you can navigate through the list of channels using the arrow keys on your remote control.
Performing a channel scan is crucial to ensure that your smart TV is correctly connected to the cable network and can provide access to all available channels. The process varies slightly depending on the TV brand and model, but the general steps remain the same.
First, using your TV remote, navigate to the main menu and find the “Channels” or “Channel Setup” option. This is where you’ll find the channel scan feature.
Next, select the option to scan for channels. This will prompt your smart TV to search for all available channels using the cable connection.
The scan may take a few minutes, so be patient. Once it’s complete, your TV will display a list of detected channels.
With the channel scan complete, you can now easily navigate through all the available cable channels using the arrow keys on your remote control. If any channels are missing or you’re experiencing any issues, refer to the troubleshooting section below.
Troubleshooting: Smart TV Cable Connection
If you encounter any issues while scanning for channels or if some channels are missing, try these troubleshooting steps:
- Ensure that your cable connection is secure and properly connected. Double-check that the coaxial cable is tightly connected to both the cable wall outlet and the cable box.
- Restart both your cable box and smart TV. Powering them off and on can help resolve minor connectivity issues.
- If you’re using an HDMI cable, try disconnecting and reconnecting it to both the cable box and smart TV. Sometimes a loose HDMI connection can cause channel detection problems.
- Verify that your cable subscription is active and up-to-date. Contact your cable provider if you’re experiencing persistent issues with specific channels.
- Check for any software updates for your smart TV. Updating the TV’s firmware can potentially resolve compatibility issues and improve overall performance.
By following these troubleshooting steps, you can overcome common Smart TV cable connection issues and ensure that you have access to all the available cable channels.
| Issue | Solution |
|---|---|
| Missing channels | Perform a channel scan again to ensure all channels are detected. If the issue persists, contact your cable provider for assistance. |
| No signal | Check that all cable connections are secure. Restart your cable box and TV. If the issue continues, consult your cable provider. |
| Poor channel quality | Check for any loose or damaged cables. Ensure your TV is set to the correct input source. Contact your cable provider if the issue persists. |
| Repeated channel scan failures | Restart your cable box and TV, then attempt the channel scan again. If the problem persists, consult your cable provider. |
Setting Up Your Cable Provider
Enhance your viewing experience by setting up your cable provider on your smart TV. Access the TV’s main menu and navigate to the “Channels” or “Channel Setup” section. Here, you’ll find the option to set up your cable provider or configure cable settings.
Using your remote control, accurately enter the required information, such as your cable provider’s name and location. Ensure you follow the on-screen prompts to complete the setup process. This step is crucial as it enables additional features and functionalities specific to your cable provider, optimizing your cable TV experience.
Take advantage of the convenience and customization offered by setting up your cable provider on your smart TV. Enjoy seamless access to your favorite channels and tailored content.
HDMI – the Versatile Port

HDMI (High-Definition Multimedia Interface) is a vital component of your smart TV, providing a versatile solution for seamless video and audio connections. With an HDMI port, you can conveniently connect various devices to your smart TV, enhancing your entertainment experience. Whether you want to connect a gaming console, media player, DVR, sound system, computer, or streaming device, HDMI has got you covered.
Experience high-quality picture and sound:
The digital signal transmitted through HDMI ensures exceptional picture and sound quality, delivering an immersive viewing experience. Whether you’re streaming your favorite shows or playing the latest video game, HDMI enables sharp visuals and crisp audio, elevating your entertainment to the next level.
Labeled for convenience:
HDMI ports on smart TVs are typically labeled as “HDMI,” making them easy to locate. This straightforward labeling ensures a hassle-free setup process, allowing you to quickly connect your devices without confusion.
Support for up to 4K Ultra HD:
HDMI ports are designed to handle high-resolution content, supporting maximum resolutions of up to 4K Ultra HD. This means you can enjoy your favorite movies, shows, and games in stunning detail and clarity, taking advantage of the full capabilities of your smart TV.
| Device | Functionality |
|---|---|
| Gaming Consoles | Experience seamless gameplay and lifelike graphics on your smart TV. |
| Media Players | Connect your media player and access a wide range of online streaming services. |
| DVRs | Record and watch your favorite shows, ensuring you never miss a moment. |
| Sound Systems | Immerse yourself in rich, high-quality audio with a seamless connection to your TV. |
| Computers | Expand your display capabilities by connecting your computer to your smart TV. |
| Streaming Devices | Access popular streaming platforms and enjoy a vast library of content. |
HDMI’s versatility and performance make it an essential port on your smart TV. Whether you’re enjoying the latest blockbuster movie, exploring a thrilling video game, or streaming your favorite TV series, HDMI ensures a seamless and immersive entertainment experience.
Component and Composite Video Ports

When it comes to connecting your smart TV back to cable, you may encounter different types of video ports that offer varying levels of quality. Let’s explore the component and composite video ports and how they can be useful in different situations.
Component video ports: These ports are easily identified by their red, blue, and green AV ports. They provide high-quality video connections for devices like DVRs, media players, and older game consoles. With support for resolutions of up to 1080p, component video ports offer a significant improvement over standard-definition connections.
Composite video ports: Represented by a yellow port, composite video ports are typically used for standard-definition video connections. While they may not provide the same level of quality as component or HDMI ports, they can still be helpful for older devices that lack HDMI capabilities.
Quote:
“Component video ports offer excellent video quality, making them a great option for devices that do not support HDMI. However, for the highest quality video, HDMI is still the recommended choice.”
While component and composite video ports can be valuable for specific situations, it’s important to note that HDMI is generally considered the best option for high-quality video connections. HDMI supports both audio and video signals and provides superior image quality, making it ideal for modern devices and high-resolution displays.
Comparing Video Connection Options:
| Connection Type | Quality | Resolution Support |
|---|---|---|
| HDMI | Excellent | Up to 4K Ultra HD |
| Component Video | Good | Up to 1080p |
| Composite Video | Fair | Standard Definition |
As shown in the table above, HDMI provides the highest-quality video and supports resolutions up to 4K Ultra HD. Component video offers good quality and supports up to 1080p, while composite video is the lowest in terms of quality and is limited to standard definition.
When considering which video connection option to use, it’s important to assess your specific needs and the capabilities of your devices. If your devices support HDMI, it’s generally the best choice for optimal video quality. However, if you have older devices or need to connect to a standard-definition display, component or composite video ports can be viable alternatives.
Digital and Analog Audio Ports
When it comes to connecting your smart TV back to cable, there are various options for audio connections. Let’s explore the digital and analog audio ports that you can use to enhance your audio experience.
Optical Digital Audio Ports
Optical digital audio ports, also known as digital audio (optical) or TOSLINK ports, are an excellent choice for sending digital audio from your TV to soundbars and A/V receivers. These ports provide crisp and high-quality audio, ensuring an immersive sound experience while watching your favorite cable programming. By connecting the optical digital audio port of your TV to a compatible audio device, you can enjoy enhanced sound performance and surround sound capabilities.
Coaxial Digital Audio Ports
Coaxial digital audio ports are another option for transmitting digital audio. These ports are commonly found on soundbars and A/V receivers. By connecting your TV’s coaxial digital audio port to a compatible audio device, you can enjoy the benefits of digital audio transmission. Coaxial digital audio ports provide a reliable and efficient way to transfer audio signals, ensuring clear and immersive sound quality for your cable programming.
RCA Stereo Ports
If you prefer analog audio connections, RCA stereo ports are the way to go. These ports, represented by red and white connectors, allow for analog audio connections between your TV and devices like DVRs, media players, game consoles, and sound systems. By using RCA cables, you can enjoy audio playback from your cable programming through external speakers or audio systems. While analog audio may not match the digital clarity of optical or coaxial connections, RCA stereo ports provide a convenient and versatile option for connecting your TV to various audio devices.
Now that you know about the digital and analog audio ports available on your smart TV, you can choose the best option based on your audio setup and preferences.
| Audio Port Type | Common Use | Advantages | Limitations |
|---|---|---|---|
| Optical Digital Audio (TOSLINK) Ports | Connecting to soundbars and A/V receivers |
|
|
| Coaxial Digital Audio Ports | Connecting to soundbars and A/V receivers |
|
|
| RCA Stereo Ports | Connecting to external speakers and audio systems |
|
|
Computer Ports – DVI and VGA
When it comes to connecting your computer to your smart TV, there are a few port options to consider. Two commonly used ports are DVI (Digital Visual Interface) and VGA (Video Graphics Array).
DVI ports are primarily used for connecting computers to TVs. They have the ability to support both digital and analog signals, providing flexibility for different connection types. However, it’s important to note that HDMI is generally preferred for its higher quality and compatibility with modern devices. DVI ports come in different types:
- DVI-A: Supports analog signals only.
- DVI-D single link: Supports digital signals only.
- DVI-D dual link: Supports higher resolutions and refresh rates for digital signals.
- DVI-I single link: Compatible with both digital and analog signals.
- DVI-I dual link: Offers enhanced performance for both digital and analog signals.
VGA, on the other hand, is an older video port commonly found on older computers and TVs. VGA ports are analog and offer lower-quality video compared to DVI or HDMI. While VGA can still be used for basic video connections, it’s recommended to use DVI or HDMI for higher-quality visuals and enhanced performance.
Comparison of DVI and VGA Ports
| Port Type | Signal Type | Image Quality | Compatibility |
|---|---|---|---|
| DVI | Digital and analog | High quality (varies based on type) | Compatible with DVI and HDMI devices |
| VGA | Analog | Lower quality | Compatible with VGA devices |
Conclusion
Switching your smart TV back to cable is a simple process that allows you to enjoy the wide variety of channels and content that cable programming offers. By ensuring your cable connections are properly set up, accessing the Input Source menu to switch to the cable input, performing a channel scan to detect available channels, and setting up your cable provider, you can enhance your viewing experience.
HDMI ports on your smart TV provide versatile and high-quality connections for various devices, allowing you to easily connect your cable box and other devices. Additionally, component, composite, digital, and analog audio ports offer options for specific audio needs, ensuring that you can enjoy optimal audio quality alongside your cable programming.
Remember to power down both your cable box and smart TV before making any connections, and consult the user manual or support website for your TV model if you need specific instructions. Follow these steps, and you’ll be reconnecting your smart TV to cable in no time!
FAQ
How do I switch my smart TV back to cable?
To switch your smart TV back to cable, follow these steps:
1. Check for an HDMI port on your cable box.
2. Connect the cable box to the cable jack in your wall using a coaxial cable.
3. Connect the cable box to your smart TV using an HDMI cable.
4. Power on both devices and use your TV remote to switch to the cable input. You may need to activate the cable box and program your remote.
How can I check my cable connections?
Before switching your smart TV back to cable, ensure that you have the necessary cables and adapters. If your cable box has an HDMI port, use an HDMI cable to connect it to your smart TV. If not, you may need an adapter to connect it to your TV’s RCA or component ports. Make sure all cables are securely plugged in and there are no loose connections. Power down both devices before making any connections.
Using your TV remote control, look for the “Source” or “Input” button. Pressing this button will bring up the Input Source menu on your TV screen. Navigate through the list of input sources using the arrow or navigation keys on your remote control.
How do I switch to the cable input source on my smart TV?
Once you have selected the cable input source from the Input Source menu, use the “Exit” or “Back” button on your remote control to exit the menu and return to regular TV viewing mode. Your TV may display a loading screen or a brief black screen as it switches to the cable input source. Once the switch is complete, you will see the live cable TV programming on your smart TV screen.
How do I scan for channels on my smart TV?
After switching to the cable input source, access the TV’s main menu using your remote control and navigate to the “Channels” or “Channel Setup” section. Look for the option to scan for channels and select it. Your smart TV will initiate the scan and detect the available cable channels provided by your cable provider. Once the scan is complete, you can navigate through the list of channels using the arrow keys on your remote control.
How can I set up my cable provider on my smart TV?
Access the TV’s main menu and navigate to the “Channels” or “Channel Setup” section. Look for the option to set up your cable provider or configure cable settings. Enter the required information, such as your cable provider’s name and location, accurately using your remote control. Follow the on-screen prompts to complete the setup process. This will enable additional features and functionalities specific to your cable provider.
What is HDMI and how can it benefit my smart TV?
HDMI is a versatile port used for both video and audio connections. It provides high-quality picture and sound, ensuring an optimal viewing experience. HDMI ports are commonly used for modern game consoles, media players, DVRs, sound systems, computers, and streaming devices. HDMI ports are typically labeled as “HDMI” and can support maximum resolutions of up to 4K Ultra HD.
What are component and composite video ports?
Component video ports, identified by red, blue, and green AV ports, offer high-quality video connections for devices like DVRs, media players, and previous-generation game consoles. Composite video ports, represented by a yellow port, are used for standard-definition video connections. While component video ports provide better quality than composite, HDMI is still the recommended option for the highest-quality video. These ports can be useful for older devices that do not have HDMI capabilities.
What are digital and analog audio ports?
Optical digital audio ports (also known as digital audio or TOSLINK ports) and coaxial digital audio ports are used for sending digital audio to soundbars and A/V receivers. They provide crisp, high-quality audio and can be great alternatives to HDMI for audio connections. RCA stereo ports, represented by red and white connectors, allow for analog audio connections for devices like DVRs, media players, game consoles, and sound systems.
What are DVI and VGA ports used for?
DVI (Digital Visual Interface) ports are primarily used for connecting computers to TVs. They can support both digital and analog signals, but HDMI is generally preferred for higher quality. VGA (Video Graphics Array) ports are older video ports commonly found on older computers and TVs. VGA ports are analog and offer lower-quality video compared to DVI or HDMI.








