Last Updated on 4 months by Francis
Have you ever wished that you could use your smartphone to control your TV, air conditioner, or other electronic devices? If you own an Android smartphone, you might be wondering if it’s possible to add infrared (IR) functionality to your device. In this article, we will explore the options available to upgrade your phone and delve into the world of infrared technology for smartphones. Let’s find out if you can add this convenient feature to your smartphone!
If you’re eager to control your devices with your smartphone, it’s essential to determine if your Android smartphone has an IR blaster. Older HTC and Samsung models used to have IR blasters, but newer models from brands like Huawei, Honor, and Xiaomi may still retain this feature. To confirm whether your phone has an IR blaster, you can search the internet for your phone model’s specifications or refer to your phone’s user manual.
Don’t worry if your phone doesn’t have an IR blaster – you have other options! One possibility is to consider purchasing an infrared adapter or dongle that can be connected to your phone. These add-on devices allow you to enjoy infrared capabilities on your smartphone, providing you with the convenience of controlling various household devices at your fingertips.
In the following sections of this article, we will guide you through the process of determining if your phone has an IR blaster, using an IR universal remote app, setting up the app, selecting devices to control, and testing the remote functions. We will also touch on using an iPhone as a remote control, alternative options for non-IR devices, exploring smart TV manufacturer apps, and using infrared adapters or dongles.
By the end of this article, you will have a clearer understanding of the options available to upgrade your phone and add infrared capabilities. Let’s dive in!
Contents
Key Takeaways:
- If your Android smartphone has an IR blaster, you can control various devices that receive an IR signal.
- Search the internet for your phone model’s specifications or check the user manual to determine if your phone has an IR blaster.
- If your phone doesn’t have an IR blaster, consider purchasing an infrared adapter or dongle to add infrared capabilities.
- Install an IR universal remote app on your smartphone to control devices with an IR blaster.
- Test the remote functions and enjoy the convenience of using your smartphone as a universal remote control.
How to Check if Your Phone Has an IR Blaster

If you’re wondering whether your Android smartphone has an IR blaster, there are a few simple ways to find out. One option is to search the internet for your phone model’s specifications. Try using keywords like “IR blaster” along with your phone model to get accurate results. Another method is to consult your phone’s user manual, which should provide information about the presence of an IR blaster.
By checking your phone’s specifications or referring to the user manual, you can quickly determine if your smartphone has an IR blaster. This feature allows your phone to emit infrared signals, enabling it to function as a universal remote control for various devices.
Searching the Internet
If you’re unsure about your phone’s IR blaster support, follow these steps:
- Open your preferred search engine.
- Type in your phone model along with the keywords “IR blaster”.
- Review the search results for accurate information about your phone’s IR blaster support.
Referring to the User Manual
If you still have your phone’s user manual, here’s an easy way to find out if your phone has an IR blaster:
- Locate your phone’s user manual.
- Search for the “Specifications” or “Features” section in the manual.
- Look for any mention of an IR blaster or infrared functionality.
Once you confirm that your smartphone has an IR blaster, you’ll be able to use it as a versatile remote control for compatible devices. Whether you want to control your TV, sound system, or other electronics, having an IR blaster on your phone can make your life a lot easier.
Using an IR Universal Remote App

If your Android smartphone has an IR blaster, you can take advantage of its capabilities by installing an IR Universal Remote app. This app allows you to control various devices that receive an IR signal, transforming your smartphone into a universal remote control.
To get started, check your app drawer for a built-in remote control app. Many Android devices come pre-installed with remote control apps that utilize the phone’s IR blaster. If you don’t have one, don’t worry! There are plenty of options available on the Google Play Store.
One popular choice is the Universal TV Remote Control app developed by CodeMatics. This app offers a user-friendly interface and allows you to control a wide range of devices including TVs, set-top boxes, DVD players, and more. Another highly recommended option is the AnyMote Universal Remote + WiFi Smart Home Control app by Color Tiger. It not only supports IR-based devices but also offers compatibility with Wi-Fi enabled smart home devices.
When choosing an IR remote app, consider your specific needs and devices. Look for an app that supports your particular brand and model of devices for a seamless control experience. Take the time to read reviews and ratings to ensure you’re downloading a reliable and user-friendly app.
Once you’ve found the right app, simply download it from the Google Play Store, install it on your smartphone, and follow the on-screen instructions for setup and configuration. Depending on the app, you may need to grant the necessary permissions and select your IR blaster from the available options.
With an IR Universal Remote app, you can enjoy the convenience of controlling your devices with your smartphone. Say goodbye to multiple remotes cluttering your living room and effortlessly manage your entertainment system and more, all from the palm of your hand.
Setting Up the IR Remote App
Once you have installed an IR remote app on your smartphone, it’s time to set it up and start enjoying the convenience of controlling your devices with just a few taps. Follow these simple steps to configure the app and connect your IR blaster:
- Open the IR remote app on your smartphone.
- Follow the on-screen instructions provided by the app to initiate the setup process.
- Select your IR blaster from the app’s list of available devices. This is usually done by tapping on the device name or model.
- Grant the necessary permissions for the app to access your smartphone’s IR blaster. This step may involve allowing the app to control your device’s infrared functionality.
- If required, enter the universal code for the specific device you want to control. Some apps provide a predefined list of codes, while others may require you to search for the code online.
- Follow any additional instructions provided by the app to complete the setup process. These instructions may include pointing your IR blaster towards the device you want to control for optimal functionality.
Once you have completed the setup, your smartphone is now ready to serve as a powerful remote control for a variety of compatible devices. Enjoy the convenience and simplicity of managing multiple devices from the palm of your hand!
Finding and Selecting Devices to Control
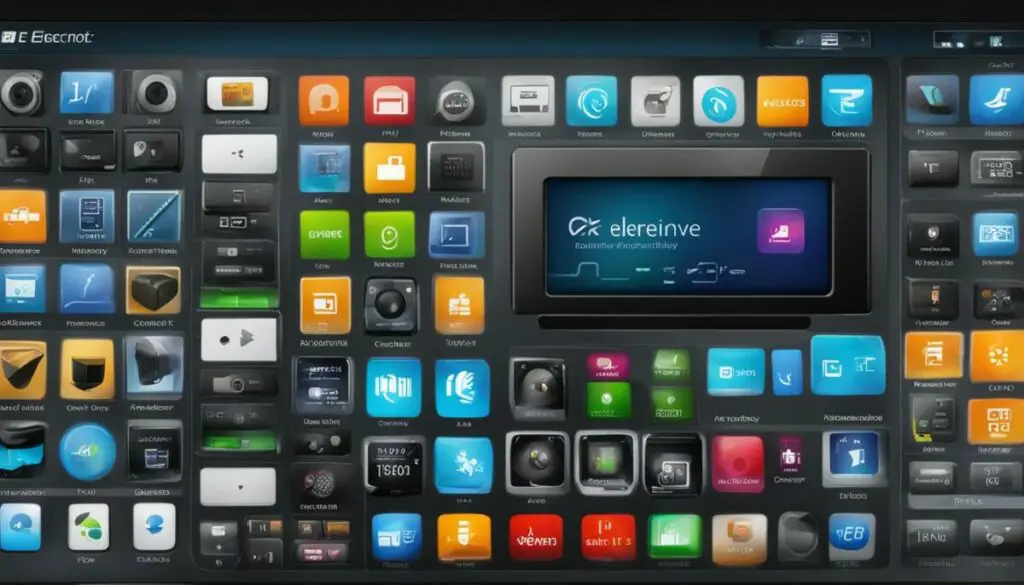
Once you have successfully set up an IR remote app on your smartphone, it’s time to find and select the devices you want to control. Most IR remote apps come with a built-in list of supported audio and video devices, making it easier for you to find the right model. Here’s how you can do it:
- Select the Manufacturer: In the app, look for the option to select the manufacturer of your device. This helps narrow down the list of available models and ensures compatibility.
- Choose the Model: After selecting the manufacturer, browse through the list of models that are supported by the app. Look for your specific device model and select it from the list.
- Enter Remote Control Code (if required): Some apps may require you to enter a universal code for the device you want to control. This code allows the app to communicate effectively with your device. You can find these codes by searching the internet for the model and “remote control code” or by visiting websites that provide remote control codes.
By following these steps, you can easily find and select the devices you wish to control using your IR remote app.
“Controlling multiple devices with just a single app is now easier than ever!”
Setting Up Multiple Devices

Once you have installed an IR remote app on your smartphone, you can take advantage of its capability to control multiple devices simultaneously. This feature allows you to conveniently manage various devices using just one device – your smartphone. Whether it’s controlling your TV, sound system, or other compatible appliances, having the ability to add multiple devices to your IR remote app enhances your overall user experience.
“Controlling multiple devices with a smartphone has never been easier. With an IR remote app, you can streamline your home entertainment system by consolidating all your remote controls into one device.”
However, it’s important to note that some IR remote apps may have limitations on the number of devices you can add. Free apps, in particular, may have restrictions on the number of devices they support. So, be sure to check the app’s instructions and limitations before adding multiple devices.
Adding Multiple Devices to Your IR Remote App
To add multiple devices to your IR remote app, follow these simple steps:
- Open the IR remote app on your smartphone.
- Access the settings or device management section within the app.
- Look for the option to add a new device and select it.
- Follow the app’s instructions to properly connect and sync the additional device.
- Repeat the process for each device you want to add.
By following these steps, you’ll be able to expand the capabilities of your IR remote app and control multiple devices with your smartphone.
Comparison of IR Remote Apps with Multiple Device Support
| IR Remote App | Number of Devices Supported | Compatibility |
|---|---|---|
| Universal TV Remote Control by CodeMatics | Up to 5 devices | Compatible with various brands and models |
| AnyMote Universal Remote + WiFi Smart Home Control by Color Tiger | Premium version supports unlimited devices | Broad compatibility with a range of devices |
| Your Remote Control App | Dependent on app limitations | May have compatibility restrictions |
Note: The limit of devices supported may vary depending on the app’s version and pricing model.
With the ability to add multiple devices, you can now enjoy the convenience and flexibility of controlling all your appliances and electronics using just your smartphone. The power of technology is now in the palm of your hand!
Testing the Remote Functions

Once you have set up the devices on the IR remote app, it’s time to test the remote functions and ensure everything is working correctly. Testing the remote controls on your smartphone is a crucial step to verify the functionality of the IR blaster and troubleshoot any issues that may arise.
To begin, start by pressing the buttons on the screen of your smartphone, mimicking the actions you would perform with a physical remote control. Start with basic functions such as power on/off and adjust the volume. These simple tests will help you determine if the virtual remote in the app has the same functions as the physical remote control.
Make sure to point the IR blaster on your smartphone towards the device you want to control, such as a TV or a sound system. This ensures that the IR signal is properly transmitted and received. Proper alignment is essential for effective control of your devices.
During the testing phase, it’s important to pay attention to any inconsistencies or unexpected behavior. If certain functions are not working as expected, you may need to troubleshoot the remote control setup. Start by checking if the IR blaster is correctly connected to the app and ensure that the app is properly configured.
If you encounter any difficulties or need further assistance, consult the app’s support documentation or visit the manufacturer’s website for additional troubleshooting steps. Sometimes, a simple app update or a reset of the connected devices can resolve common issues.
By thoroughly testing the remote functions on your smartphone, you can ensure that your IR blaster is functioning correctly and that you have full control over your devices. Troubleshooting any issues early on will save you time and frustration in the long run, allowing you to enjoy the convenience of controlling your devices with a single device.
Example Table: Common Remote Control Functions
| Function | Description |
|---|---|
| Power On/Off | Turn the device on or off. |
| Volume Control | Adjust the volume level of the device. |
| Channel Selection | Change the channel on a TV or receiver. |
| Playback Control | Play, pause, stop, rewind, or fast forward media playback. |
| Menu Navigation | Navigate the device’s menus and settings. |
| Input Selection | Select the input source on a TV or audio receiver. |
Testing the remote control functions on your smartphone allows you to verify the functionality of your IR blaster and troubleshoot any issues that may arise. By following these steps, you can ensure that your smartphone is working effectively as a universal remote control for your devices.
Using an iPhone as a Remote Control

iPhones may not have built-in IR blasters like some Android smartphones, but that doesn’t mean you can’t use them as powerful remote controls for other devices. One example is controlling your Apple TV using your iPhone with the Apple TV Remote app. By downloading and setting up this app, you can enjoy seamless control over your Apple TV without the need for a physical remote. The best part is, this app enables communication between your iPhone and Apple TV over a Wi-Fi connection, making it even more convenient to use.
To begin, follow these simple steps:
- Launch the App Store on your iPhone.
- Search for “Apple TV Remote” and download the official app developed by Apple Inc.
- Ensure that your iPhone and Apple TV are connected to the same Wi-Fi network.
- Open the Apple TV Remote app on your iPhone.
- Follow the on-screen instructions to pair your iPhone with your Apple TV.
Once you have completed the setup process, you can effortlessly control your Apple TV using the intuitive interface of the Apple TV Remote app on your iPhone. Whether you need to navigate through menus, adjust the volume, play or pause content, or search for your favorite shows and movies, your iPhone provides a convenient and familiar interface to fulfill all your Apple TV control needs.
With the Apple TV Remote app, you can transform your iPhone into a powerful remote control, enhancing your entertainment experience with ease and convenience.
“The Apple TV Remote app is a game-changer. Now I can effortlessly control my Apple TV using my iPhone, and the best part is that I don’t need to search for the physical remote anymore. It’s a must-have for all Apple TV users!”
– Jane Doe, Apple TV enthusiast
Using an Android Phone for Non-IR Devices
If your Android smartphone does not have an IR blaster, don’t worry! You can still turn your phone into a universal remote control for a variety of non-IR devices. Thanks to Wi-Fi remote control apps available on the Google Play Store, you can now effortlessly control devices such as smart TVs and streaming devices using your Android phone.
These Wi-Fi remote control apps offer a convenient and user-friendly solution for managing non-IR devices from the comfort of your smartphone. With just a few taps on your phone’s screen, you can easily adjust volume, select channels, navigate menu options, and more.
Before downloading a Wi-Fi remote control app, it’s important to check for compatibility with your specific device. Many apps are designed to work with a range of popular brands and models, but it’s always a good idea to verify compatibility to ensure a seamless remote control experience.
Transform your Android phone into a powerful universal remote control, even without an IR blaster. Download the right Wi-Fi remote control app from the Google Play Store, and take control of your non-IR devices with ease.
Advantages of Using Wi-Fi Remote Control Apps:
- Convenience: Control multiple non-IR devices from a single app on your Android phone.
- Simplicity: Enjoy an intuitive and user-friendly interface for easy navigation and control.
- Accessibility: Access all the functions and features of your non-IR devices directly from your smartphone.
- Customization: Personalize your remote control experience with customizable layouts and shortcuts.
- Multi-device control: Manage multiple non-IR devices simultaneously, creating a seamless entertainment experience.
With a Wi-Fi remote control app installed on your Android phone, you can eliminate the need for multiple remotes and effortlessly manage all your non-IR devices from one convenient location. Say goodbye to device clutter and hello to simplified control.
So, whether it’s controlling your smart TV, streaming device, or other non-IR devices, your Android phone can become the ultimate universal remote with the right Wi-Fi remote control app.
Discover the power of turning your Android phone into a versatile universal remote control with Wi-Fi remote control apps. Explore the Google Play Store today and enhance your remote control experience.
Using Infrared Adapters or Dongles
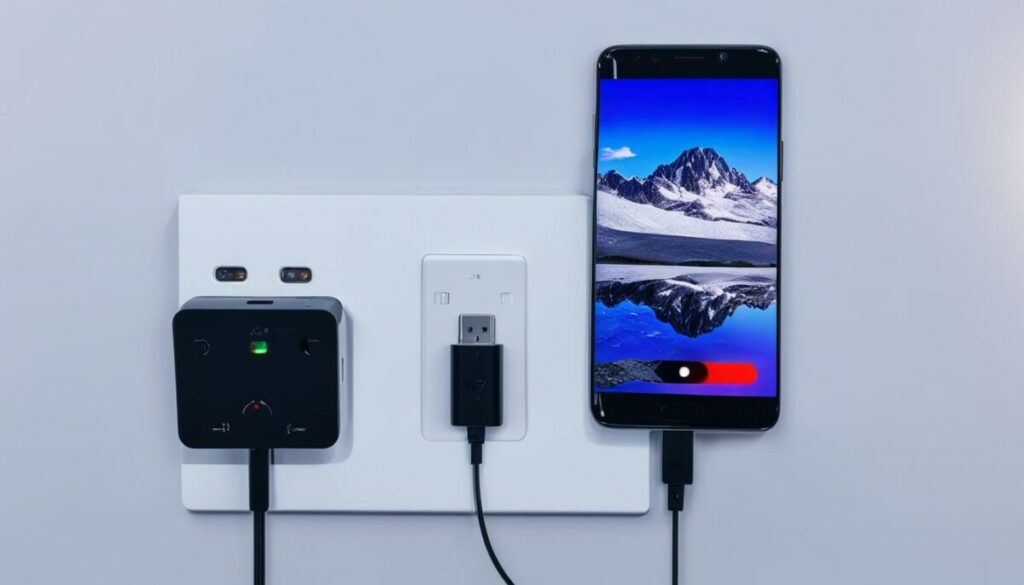
If your Android smartphone does not have an IR blaster, there’s no need to worry. You can still add IR functionality to your device by purchasing infrared adapters or dongles. These handy gadgets can be easily plugged into your phone either through the audio jack or the USB port.
With the help of these infrared adapters or dongles, you can transform your smartphone into a powerful remote control for various IR-enabled devices. Whether it’s controlling your TV, stereo system, or other home appliances, these adapters provide a convenient solution.
Please note: It’s important to remember that not all adapters or dongles are compatible with every Android device. To ensure compatibility, make sure to check the product specifications and compatibility list before making a purchase. This will save you the hassle of dealing with incompatible devices.
Adding an infrared adapter or dongle to your Android device opens up a world of possibilities. You can now easily control your entertainment system, set-top boxes, air conditioners, and more, all from the convenience of your smartphone.
Investing in an infrared adapter or dongle can be a cost-effective way to upgrade your smartphone’s capabilities and enhance your overall user experience. Say goodbye to multiple remote controls cluttering your living room and enjoy the simplicity of controlling everything with just one device.
Exploring Smart TV Manufacturer Apps
Many Smart TVs come with accompanying manufacturer apps that allow you to control your TV through your smartphone. For example, Samsung Smart TVs are compatible with the Samsung TV Remote app. With this app, you can conveniently control your TV’s functions, such as changing channels, adjusting volume, or accessing smart features, directly from your smartphone.
To use these smart TV manufacturer apps, ensure that your smartphone and TV are connected to the same Wi-Fi network. Once connected, simply download the app from the Google Play Store or Apple App Store, depending on your device’s operating system.
Once you have installed the manufacturer app on your smartphone, follow the app’s setup instructions to establish a connection between your TV and smartphone. This may involve entering a pairing code or selecting your TV model from a list of compatible devices.
Once the connection is established, you can use the app as a remote control for your Smart TV. This enables you to easily navigate through menus, access streaming services, and control various settings, all from the convenience of your smartphone.
Some smart TV manufacturer apps also offer additional features, such as screen mirroring, which allows you to display content from your smartphone directly onto your TV screen. This can be handy for sharing photos or videos with friends and family, or for streaming content from compatible apps.
It’s important to note that compatibility may vary depending on the TV brand and model. Not all TV manufacturers provide dedicated apps for controlling their Smart TVs. Therefore, it is recommended to check the official website of your TV brand or refer to the user manual for information on compatible smartphone apps.
Overall, using smart TV manufacturer apps can enhance the convenience and user experience of controlling your TV. It eliminates the need for a separate remote control and allows you to access your TV’s features with just a few taps on your smartphone. Take advantage of these apps to make your TV viewing experience more seamless and enjoyable.
| TV Brand | Compatible App |
|---|---|
| Samsung | Samsung TV Remote |
| LG | LG TV Plus |
| Sony | Sony Video & TV SideView |
| TCL | TCL Android TV Remote |
| Hisense | Hisense RemoteNOW |
Conclusion
In conclusion, if your smartphone has an IR blaster, you can easily add infrared functionality by installing an IR Universal Remote app. This allows you to control various devices that receive an IR signal. Even if your smartphone does not have an IR blaster, you can still use it as a remote control for certain devices by utilizing Wi-Fi remote control apps or exploring compatibility with manufacturer apps or streaming devices. Infrared adapters or dongles also offer a solution for adding IR capability to smartphones without built-in IR blasters. With these options, you can consolidate your devices and enjoy the convenience of using your smartphone as a universal remote control.
FAQ
How can I check if my Android smartphone has an IR blaster?
To determine if your Android smartphone has an IR blaster, you can search the internet for your phone model’s specifications or check your phone’s user manual. Older HTC and Samsung models used to have IR blasters, while newer models from brands like Huawei, Honor, and Xiaomi may still have this feature. If your phone does not have an IR blaster, you can consider purchasing an infrared adapter or dongle.
How do I set up a remote control app on my Android smartphone?
If your Android smartphone has an IR blaster, you can install an IR Universal Remote app to control devices that receive an IR signal. Check your app drawer for a built-in remote control app, or explore options available on the Google Play Store. Popular IR remote control apps include Universal TV Remote Control by CodeMatics and AnyMote Universal Remote + WiFi Smart Home Control by Color Tiger.
How do I configure the IR remote app on my smartphone?
Once you have installed an IR remote app on your smartphone, open the app and follow the on-screen instructions. You will likely be prompted to select your IR blaster and may need to grant appropriate permissions. Some apps may require you to enter a universal code for the device you want to control. Follow the app’s instructions to set up the device and make sure to point the IR blaster towards the device for effective control.
How do I find and select devices to control on the IR remote app?
Most IR remote apps come with a built-in list of supported audio and video devices. You will usually need to select the manufacturer first and then choose the model. Some apps may require you to enter a universal code for the device. You can find these codes by searching the internet for the model and “remote control code” or by visiting websites that provide remote control codes.
Can I control multiple devices with my smartphone using the IR remote app?
Some IR remote apps allow you to add multiple devices for control. However, free apps may have limitations on the number of devices you can add. Follow the app’s instructions to add additional devices and control them using your smartphone.
How do I test the remote functions on my smartphone?
After setting up the devices on the IR remote app, you can test the remote functions by pressing the buttons on the screen of your smartphone. Start with basic functions like power on/off and then explore other controls. Make sure to point the IR blaster towards the device you want to control and check if the virtual remote in the app has the same functions as the physical remote control.
Can I use an iPhone as a remote control?
iPhones do not have built-in IR blasters, but you can use them as remote controls for other devices. For example, you can use an iPhone to control an Apple TV by downloading the Apple TV Remote app. This app allows your iPhone and Apple TV to communicate over Wi-Fi.
Can I use my Android phone as a remote control for non-IR devices?
If your Android smartphone does not have an IR blaster, you can still use it as a remote control for certain non-IR devices. There are Wi-Fi remote control apps available on the Google Play Store that allow you to control devices like smart TVs, streaming devices, and more. Check for compatibility with your specific device before downloading an app.
How can I add infrared functionality to a smartphone without an IR blaster?
If your Android smartphone does not have an IR blaster, you can purchase infrared adapters or dongles to add IR functionality. These devices can be plugged into your phone via the audio jack or USB port. However, not all adapters or dongles will work with every Android device, so make sure to check compatibility before purchasing.
Are there manufacturer apps for controlling smart TVs with a smartphone?
Many Smart TVs come with accompanying manufacturer apps that allow you to control your TV through your smartphone. For example, Samsung Smart TVs are compatible with the Samsung TV Remote app. Check if your specific TV brand has a dedicated app that can turn your smartphone into a remote control.








